(Hvis din kampagne skal bruges til mødebooking, så læs også sidste afsnit på denne side)
Du opretter en ny kampagne fra kampagnelisten. Efter oprettelsen vises kampagnen i redigeringsmodus, hvor du kan taste de helt basale karakteristika ind:
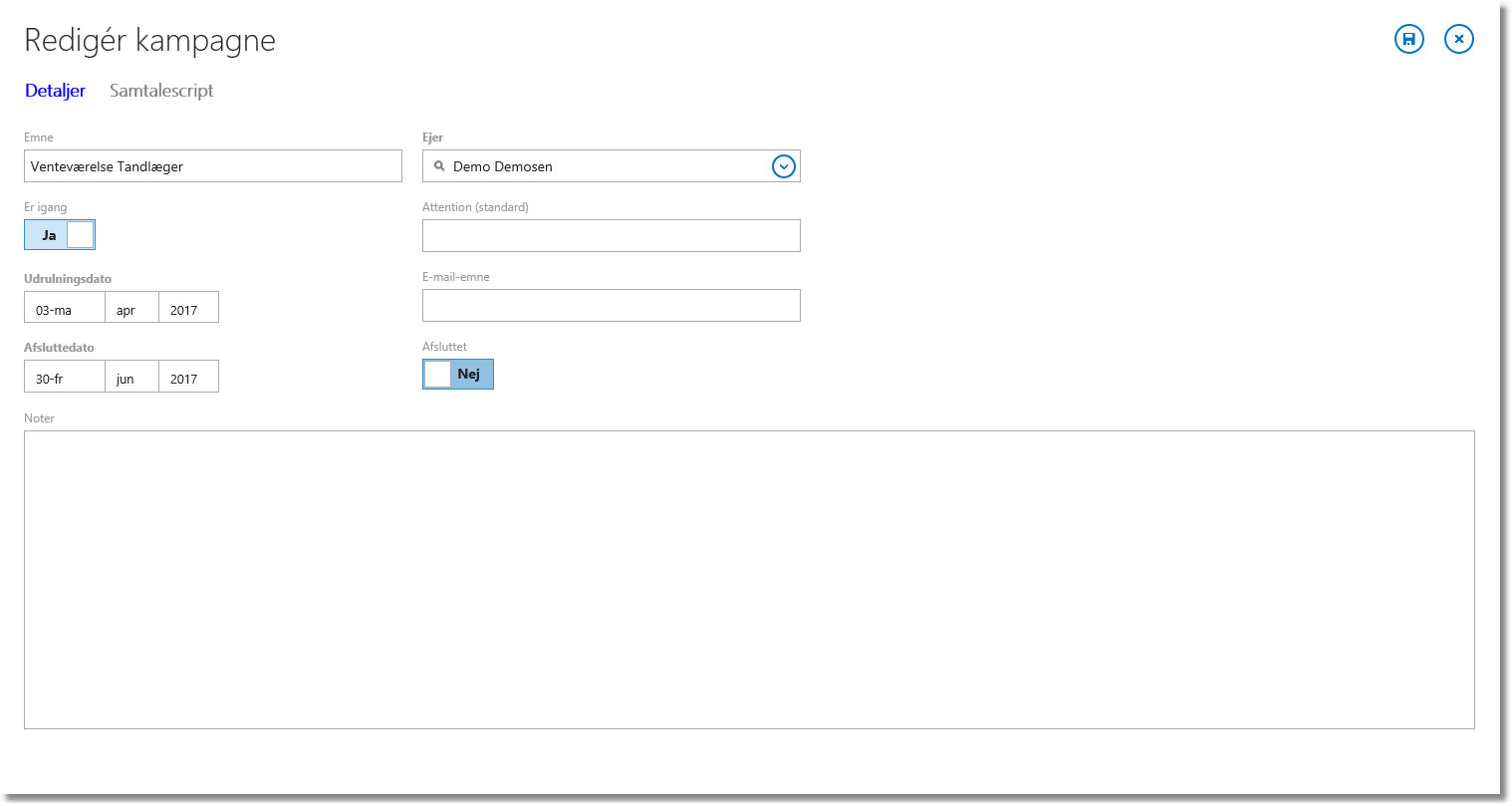
Klik på "Gem" og derefter vises kampagnen i arbejdsmodus. Nedre del af vinduet viser kampagnens basisdata og målgruppen.
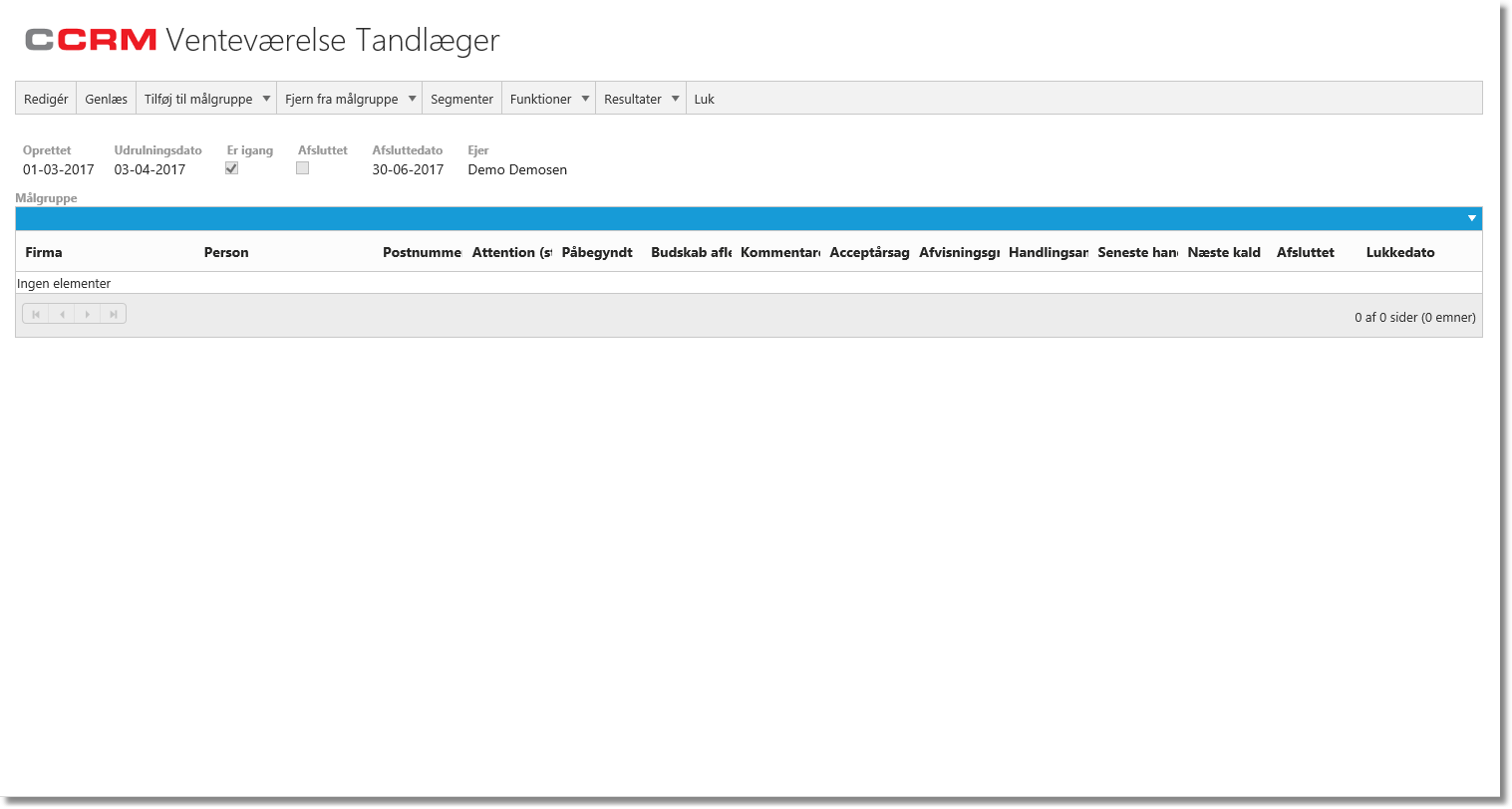
Øverst i kampagnebilledet er der en traditionel menu-linje. Selvom en menu-linje er lidt gammeldags at se i en web-applikation, så passer det fint når der er mange funktioner. Og det er der her:
•Rediger
Åbn vindue for redigering af basisdata for kampagnen.
•Genlæs
Genlæs målgruppen - tjenligt, hvis andre bearbejder målgruppen mens du har kampagnen åben.
•Tilføj til målgruppe
Forskellige funktioner til at addere emner til målgruppen.
▪Tilføj firmaer efter kriterium
Tilføj firmaer efter kriterier som branche, beliggenhed, segmentering, størrelse, ...
▪Tilføj kontaktpersoner efter kriterium
Tilføj kontaktpersoner (inklusive firmaerne) ud fra kriterier som branche, beliggenhed, segmentering, titler, ...
▪Tilføj firma ved opslag
Tilføj et enkelt firma direkte fra data.
▪Tilføj kontaktperson ved opslag
Tilføj en kontaktperson med firma ved direkte opslag.
•Fjern fra målgruppe
Forskellige funktioner til at fjerne emner fra målgruppen.
▪Fjern firmaer efter kriterium
▪Fjern firmaer efter kriterier som branche, beliggenhed, segmentering, størrelse, ...
▪Fjern kontaktpersoner efter kriterium
Fjern kontaktpersoner (inklusive firmaerne) ud fra kriterier som branche, beliggenhed, segmentering, titler, ...
▪Fjern markerede
Markér en eller flere emne og benyt funktionen til at fjerne netop disse.
•Segmenter
DrillDown grafik til at analysere bredden af målgruppen ud fra lokation, størrelse, KAM og branche.
•Funktioner
▪Tilføj infotag til markerede/viste firmaer
▪Tilføj infotag til markerede/viste kontaktpersoner
▪Tilføj markerede/viste til ny kampagne
▪Skift KAM for markerede/viste firmaer
▪Skift ejer for markerede/viste kontaktpersoner
▪Tildeling til phonere
Speciel funktion til at tilføje bunker af kald fra målgruppen til phonere (brugere) som så ser kaldene i "Mine kampagnekald".
Hvis kald tildeles til et team (f.eks. bestående af alle phonere), vil de enkelte phonere først kunne se et givent kald i listen når det genereres. F.eks. efter at et andet kald er afsluttet.
▪Gem i regneark
Gem målgruppe med mange datakolonner i regneark. Til ekstern postering eller måske til MailChimp.
▪Flet med Word
Flet med en eksisterende Word-skabelon. Ved store mængder er det mere effektivt at gemme som regneark og så benytte Words indbyggede brevflet.
▪Sidestørrelse
Skift antal viste linjer.
•Resultater
▪Vis resultat møder/kald
▪Vis resultat salg/forecast
▪Fremdrift i kampagne
•Luk
Luk vinduet og gå tilbage til forrige vindue.
Tilføj firmaer efter kriterium
Her er der valgt "Tilføj til målgruppe" / "Tilføj firmaer efter kriterium". Først er der tastet "Tandlæger" ind i NACE-feltet og derved valgt gruppe 862300 som har teksten "Praktiserende tandlæger".
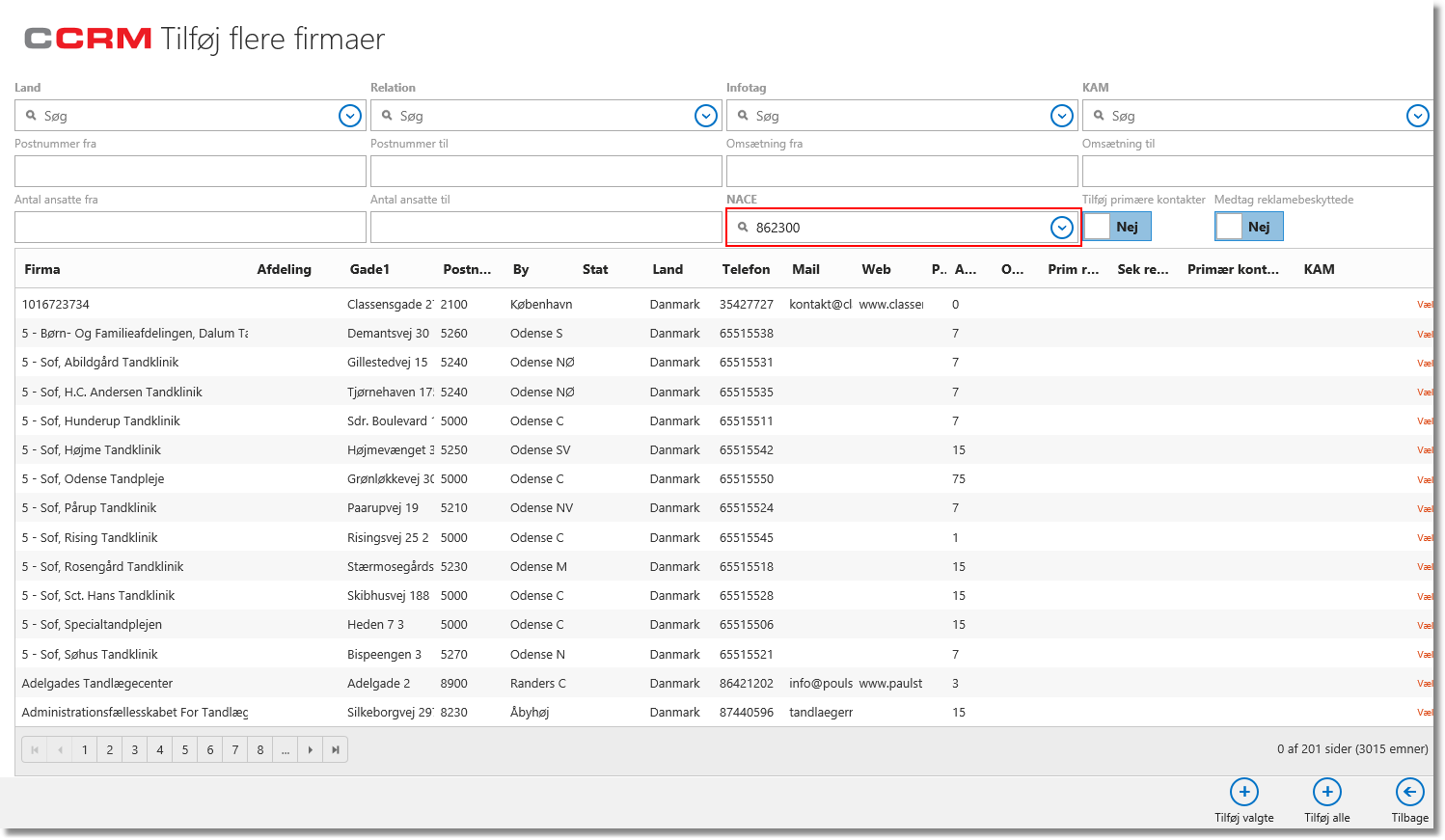
Dette giver en målgruppe på 3.015 emner. I dette tilfælde vurderer vi at dette er for mange at ringe igennem, så for at snævre målgruppen ind, lægger vi to ekstra kriterier på:
Postnummer skal være mellem 5000 og 5999 og der skal være 10 eller flere ansatte.
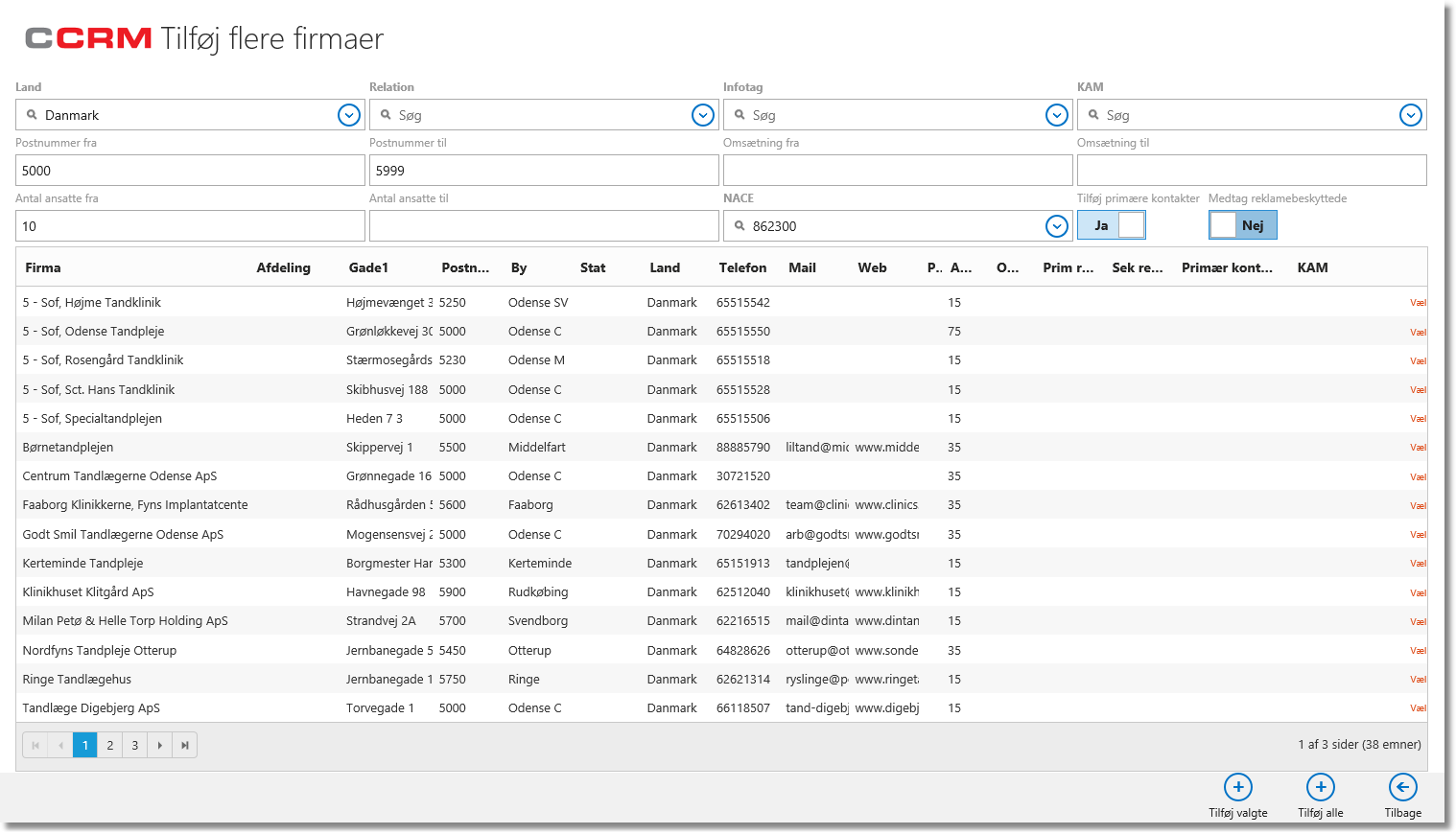
De to ekstra kriterier får målgruppen ned på 38 emner. Det regnes passende her. (Husk at du jo senere kan lægge flere ind i målgruppen, f.eks. Jylland. Systemet dørger selv for at der ikke optræder dubletter i målgruppen.)
Klik på knappen "Tilføj alle" for at lægge alle de viste 38 emner ind i kampagnens målgruppe.
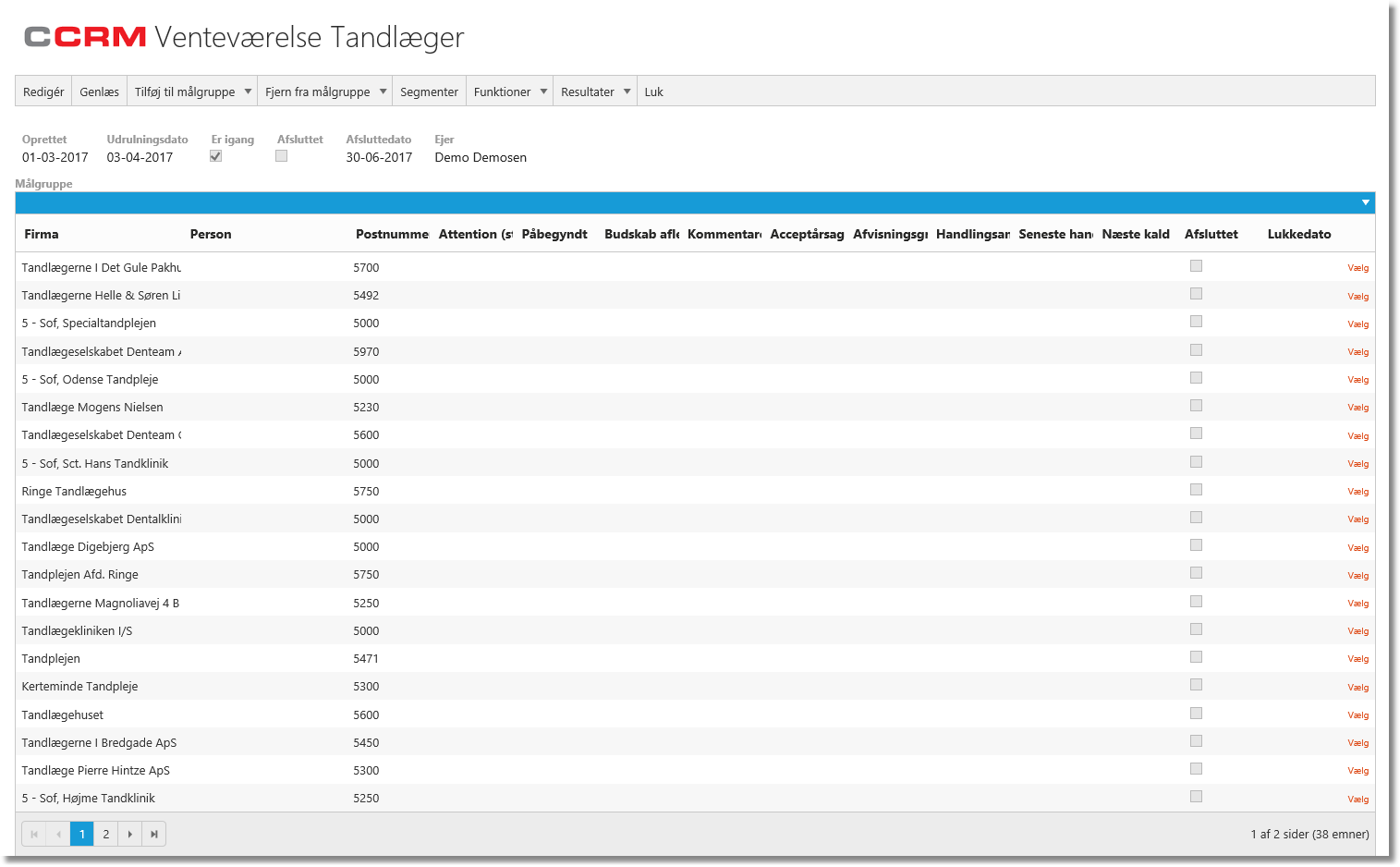
Denne proces "Find emner efter kriterier" => "Læg i målgruppe" kan gentages ind til den ønskede målgruppe er opnået. Du kan endda også fjerne fra målgruppe ud fra kriterier. F.eks. tandlæger med 10-15 ansatte, hvis du senere beslutter at der kom for mange når du tog klinikker fra 10 ansatte med.
Når målgruppen er opbygget kan der ringes på den. Enten ved at alle medarbejdere frit kan tage emner fra målgruppen (via "Mine kampagnekald"), eller (mere styret) ved at du benytter kampagnemenuen til at tildele phonere. Så snart der er sat mindst een phoner på kampagnen er det kun tildelte phonere, der kan tage kaldene i deres "Mine kampagnekald".
Du kan endda forud-tildele emnerne til bestemte phonere i bunker. På den måde kan du samle de rigtige kald til de bedst egnede phonere. Og i målgruppen (og via segmenter og funktioner i menuen), kan du følge med i fremdriften.
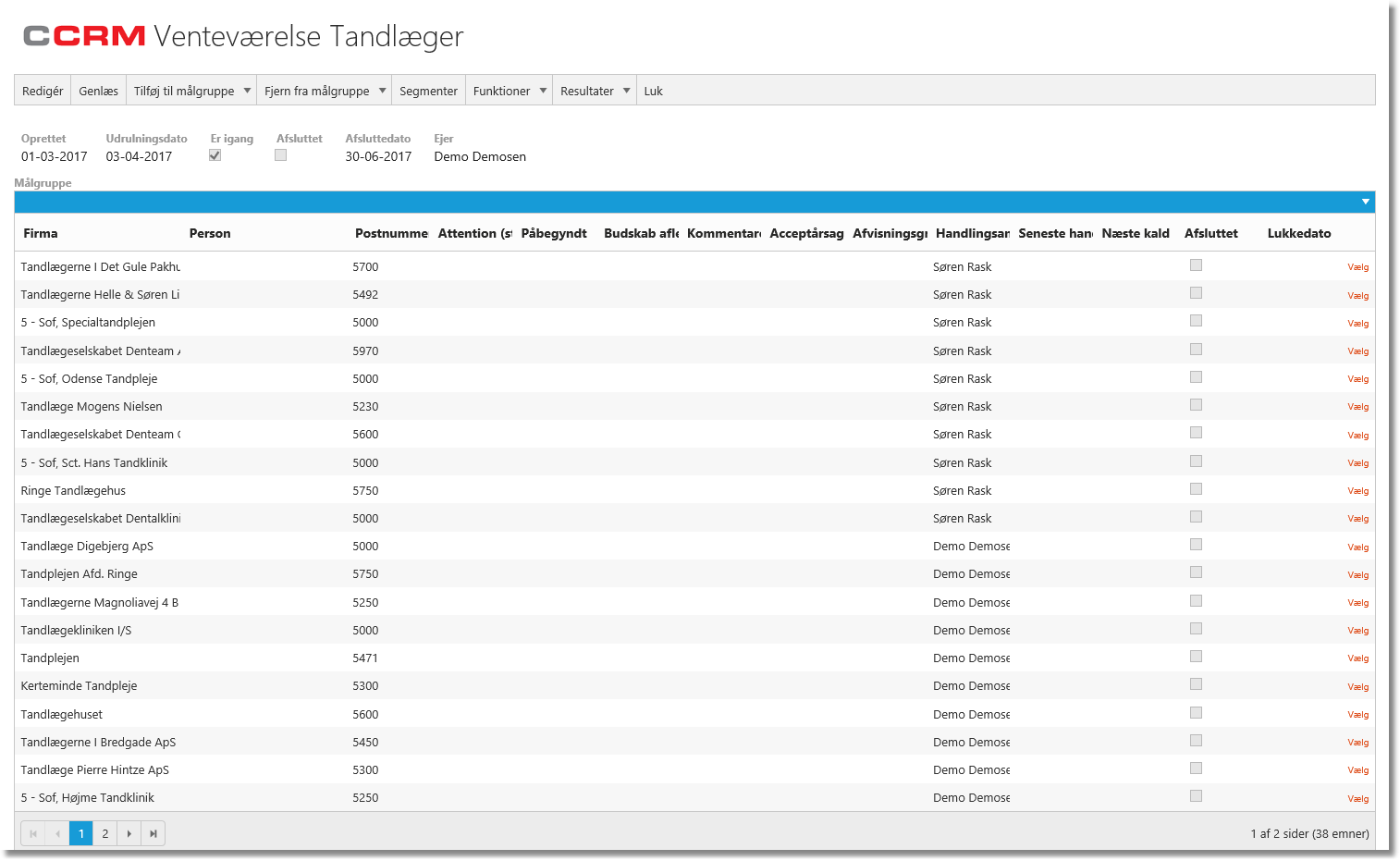
Kampagner for mødebooking
Hvis din kampagne skal bruges til at booke møder via telefon, er der et par ekstra muligheder for opsætning.
Vælg "Ja" i feltet Mødebooking. Det betyder at phoneren vil se et kampagnekald, der inkluderer en kalender for den person mødet skal bookes for samt nogle dedikerede funktioner til at sende mødebekræftelse eller mere information.
Automail kan sættes til "Ja", hvis dine phonere har Office365 licenser med Exchange. I så fald vil bekræftelsesmail eller informationsmail blive afsendt automatisk - uden at Outlook skal åbnes.
Det er en god idé først at teste et par kald uden automail, for på den måde at se de to mailtyper blive flettet korrekt. Dernæst kan Automail sættes til "Ja".
Ved afsendelse af mail vil mailen blive sendt til den kontaktperson, der er valgt i det konkrete kampagnemål med CC til den bruger mødet bookes for og med BCC til phoneren selv.
De to skabeloner vælges ved felterne under Automail. Skabelonerne opbygges som alle andre skabeloner i ChannelCRM.
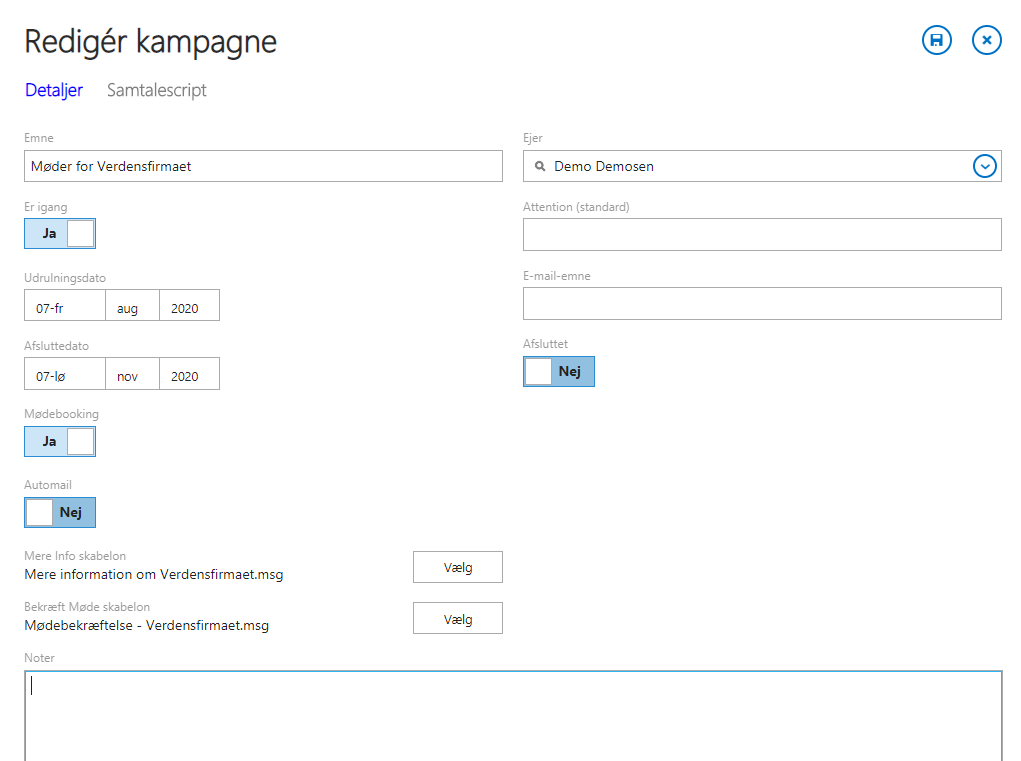
Hvis der tilknyttes flere end én skabelon for "Mere info" mail, vil phoneren - inden afsendelse - blive promptet for hvilken skabelon, der skal bruges i netop den aktuelle mail. Dermed kan der til den samme kampagne være flere muligheder for at sende yderligereinformation, alt efter hvad der - ud fra samtalen - er behov for.
Læs mere om kampagner som koncept her Om kampagner.